- Adriel Academy
- Business Intelligence: Adriel Dashboard
- Customization: Filters, Custom Metrics & Breakdowns
-
Getting Started with Adriel BI
-
Data Source Hub
- Overview: Connecting Data Sources
- Integrate - Advertising Portals
- Flexible Integrations - File Sharing / Data Base
- Adform
- Airbridge
- Amazon Ad Server (Sizmek)
- Amazon Ads
- Amazon DSP
- Amplitude
- Apple Search Ads
- AppsFlyer
- Awin
- Basis
- Branch
- Buzzvil
- Cafe24
- Coupang
- Criteo
- eTracker
- Facebook Page Organic
- Godomall
- Google Ads
- Google Ad Manager (GAM)
- Google Analytics 4 (GA4)
- Google Business Profile (GBP)
- Google Campaign Manager 360 (CM360)
- Google Display & Video 360 (DV360)
- Google Search Console (GSC)
- Google Sheets
- HubSpot
- Instagram Organic
- Instagram Public
- Kakao
- Klaviyo
- LinkedIn Ads
- LinkedIn Organic
- Mailchimp
- Matomo
- Meta Ads (formerly Facebook Ads)
- Microsoft (Bing) Ads
- Mobon
- Moloco
- Naver
- Outbrain
- Pinterest Ads
- Quantcast
- Quora Ads
- Reddit Public
- Salesforce Reporting
- Semrush
- Shopee
- Shopify
- Singular
- Sistrix
- Snapchat Ads
- Spotify Ads
- StackAdapt
- Taboola
- Targeting Gates
- Teads
- TikTok Ads
- TikTok Organic
- TikTok Public
- Unity Ads
- Walmart Connect
- WooCommerce
- X (Twitter) Ads
- X (Twitter) Organic
- Yahoo Ads
- Yahoo DSP
- Yelp Ads
- YouTube Analytics
- YouTube Public
- The Trade Desk
- Active Campaign
- CallRail
- AppsFlyer Cohort
- Adjust
- Piano Analytics
-
Business Intelligence: Adriel Dashboard
-
Exploring Data Analysis Tools
-
Your Team
-
FAQ
Edit or create breakdowns in your table
Utilize Breakdown to better customize your table.
When you create a new table, the data appears as [Channels > Campaign > Ad set] in order as default. You can change this order and display data as you want it to appear on your table by using Breakdown.
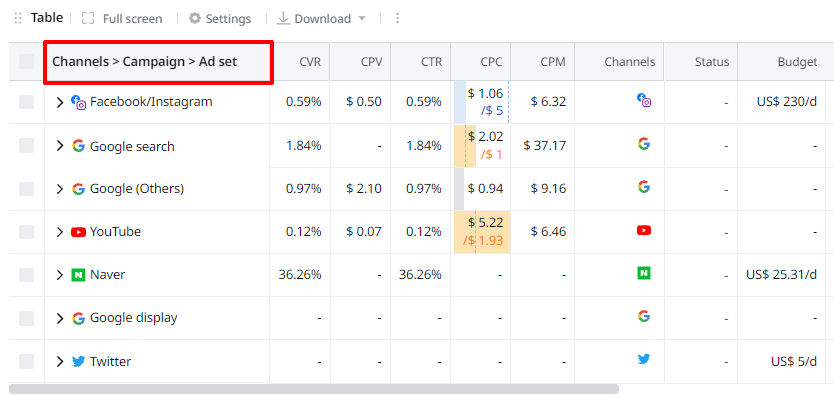
1. Click Settings, and open the edit panel of the table.
2. Notice that breakdowns are displayed in the order: [Channels > Campaign > Ad set] in the Breakdown box.
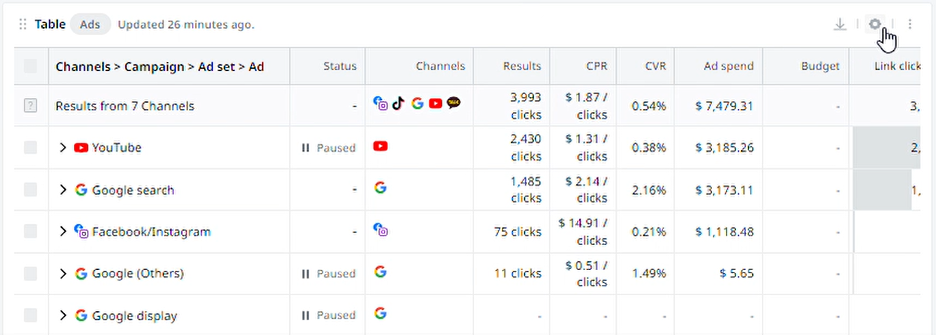
3. To edit a breakdown, click "+ Edit" in the Breakdown box to open up a new panel.
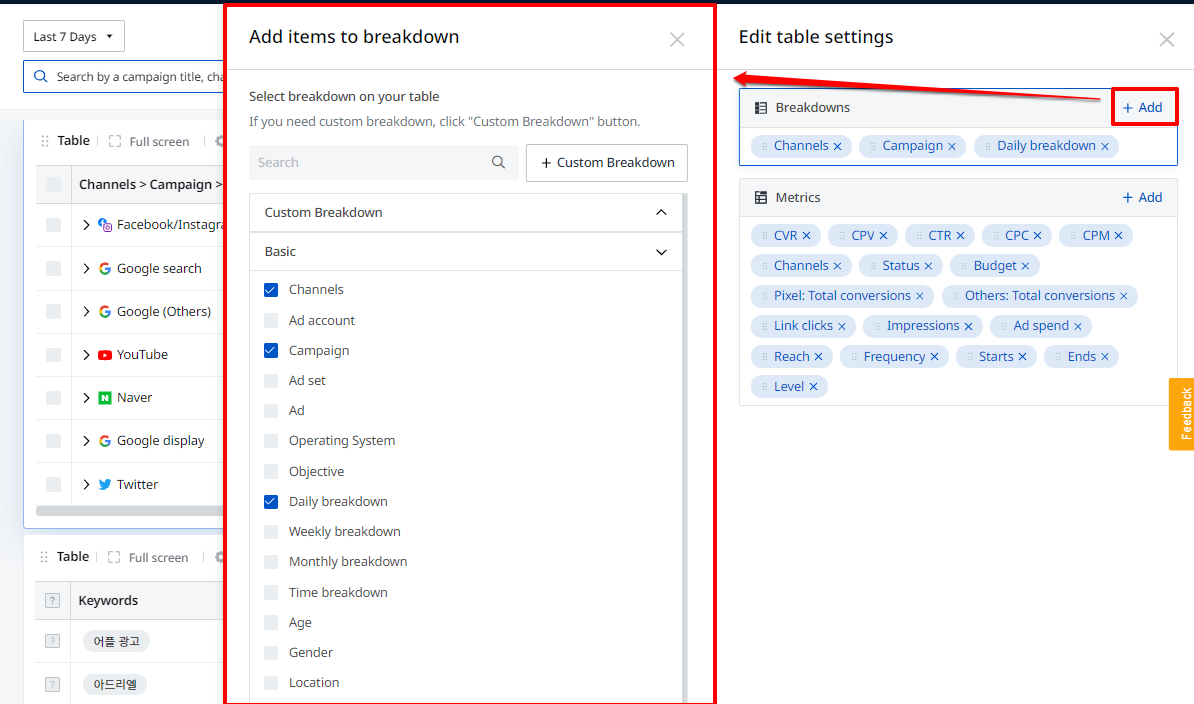
3. To create a breakdown, click "+ Custom Breakdown " in the opened panel. Then a new panel will open.
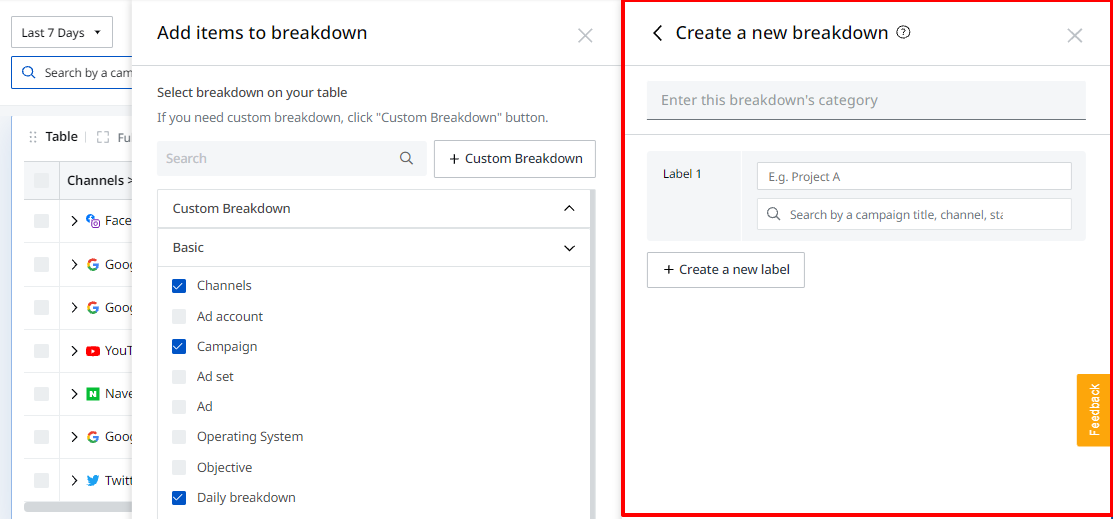
4. Enter the category you would like to create. (Country, language, product, etc.)
5. Title the label, and select campaigns by filtering using up to 9 options
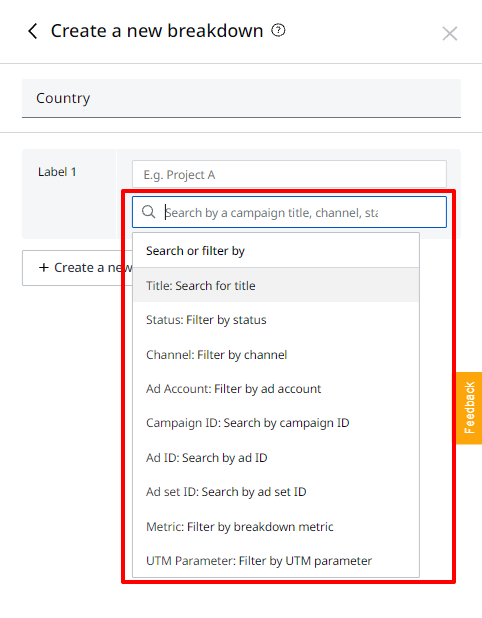
5. Click "+ Create a new label" if you want to create a new label.
(For instance, here we created a new breakdown called “Country” and created three labels indicating different countries.)
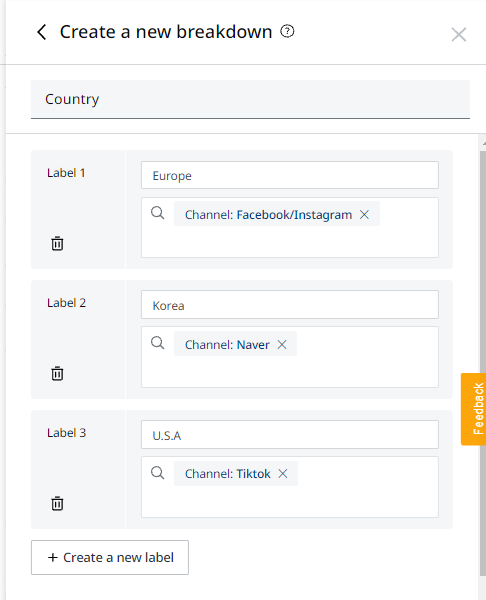
6. Click Apply and find the breakdown under the “Custom breakdown” list. Drag it to the breakdown box.
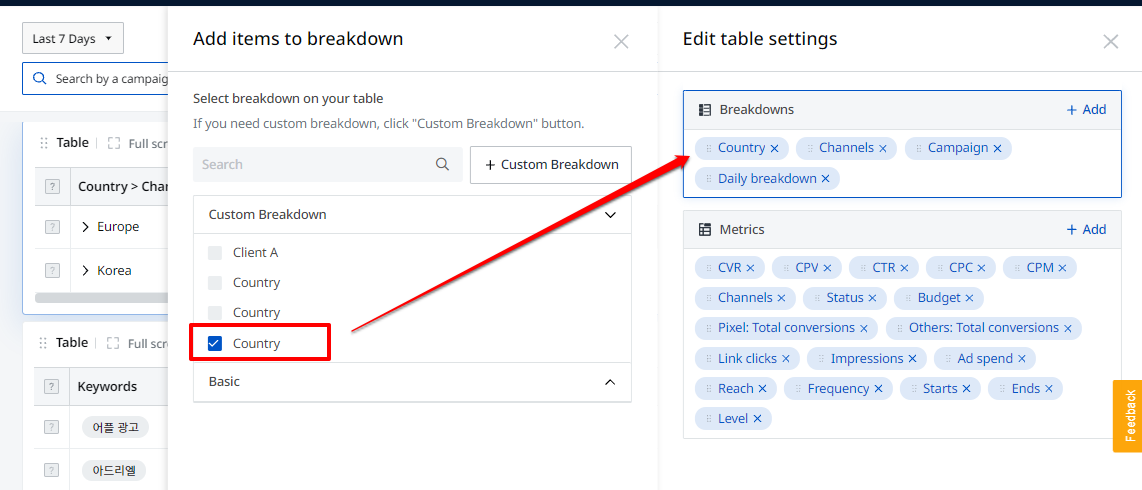
7. Click Apply, and the data is then displayed within the table, as you ordered in the breakdown box.
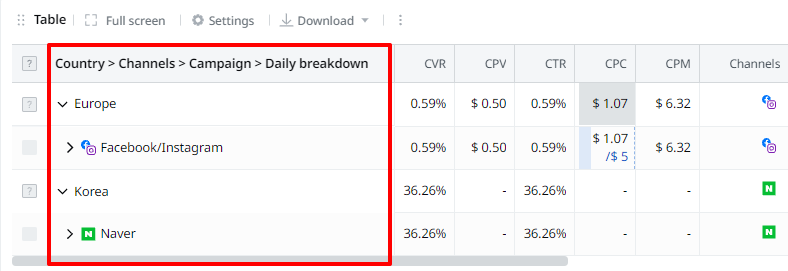
8. To edit or remove the created breakdown metric, open the panel again, hover your cursor over the item, and click on the "Pencil" icon.
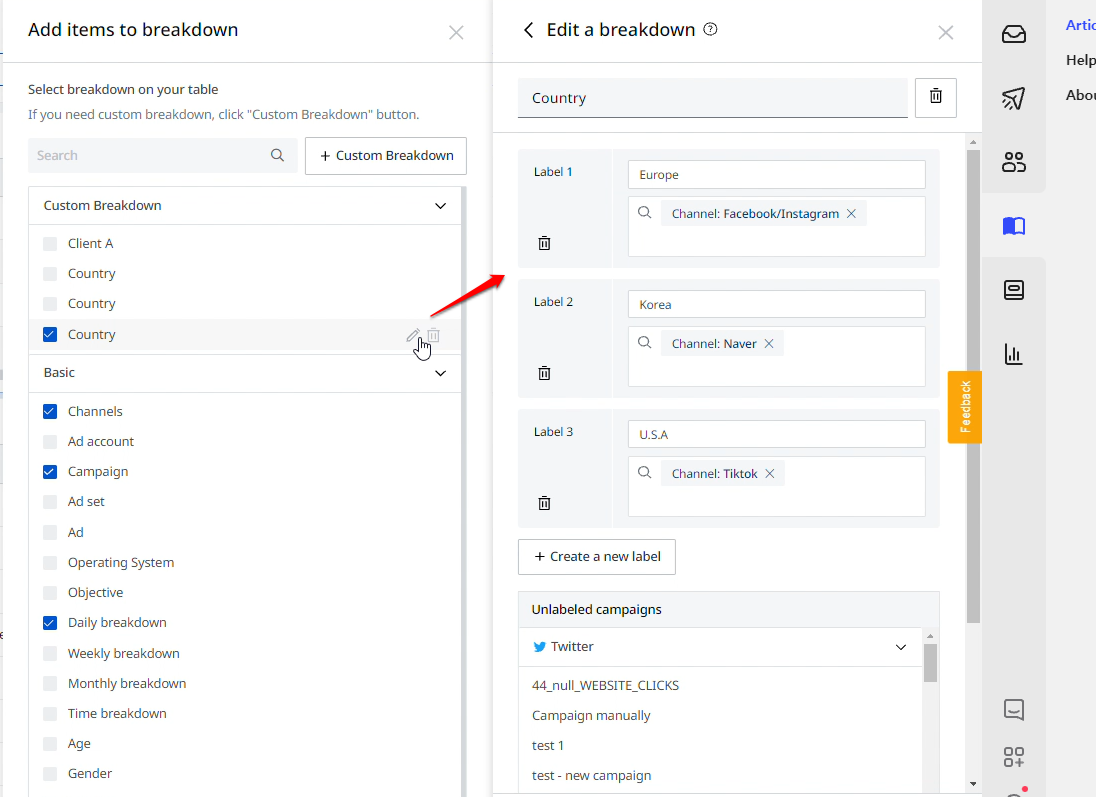
Note: For data that is not applicable to the designated label filter, it will be shown with “Unlabelled” added to its name. You can also check this data when you edit the breakdown.
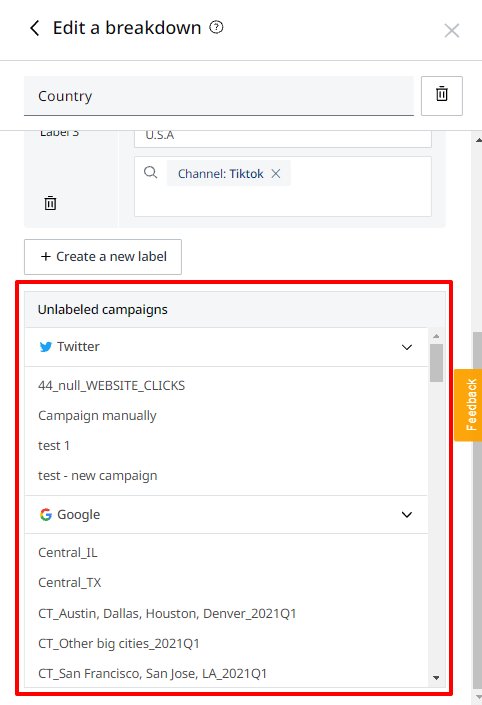
That's all!
Now, time to create your own tables. Go to your dashboard and start to explore!
