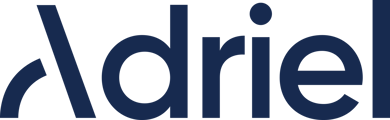Detailed instructions to help you set up the data source for Google Analytics
1. Please make sure Google Analytics is set up properly.
If you don't see any data, make sure that you have connected your site to Google Analytics.
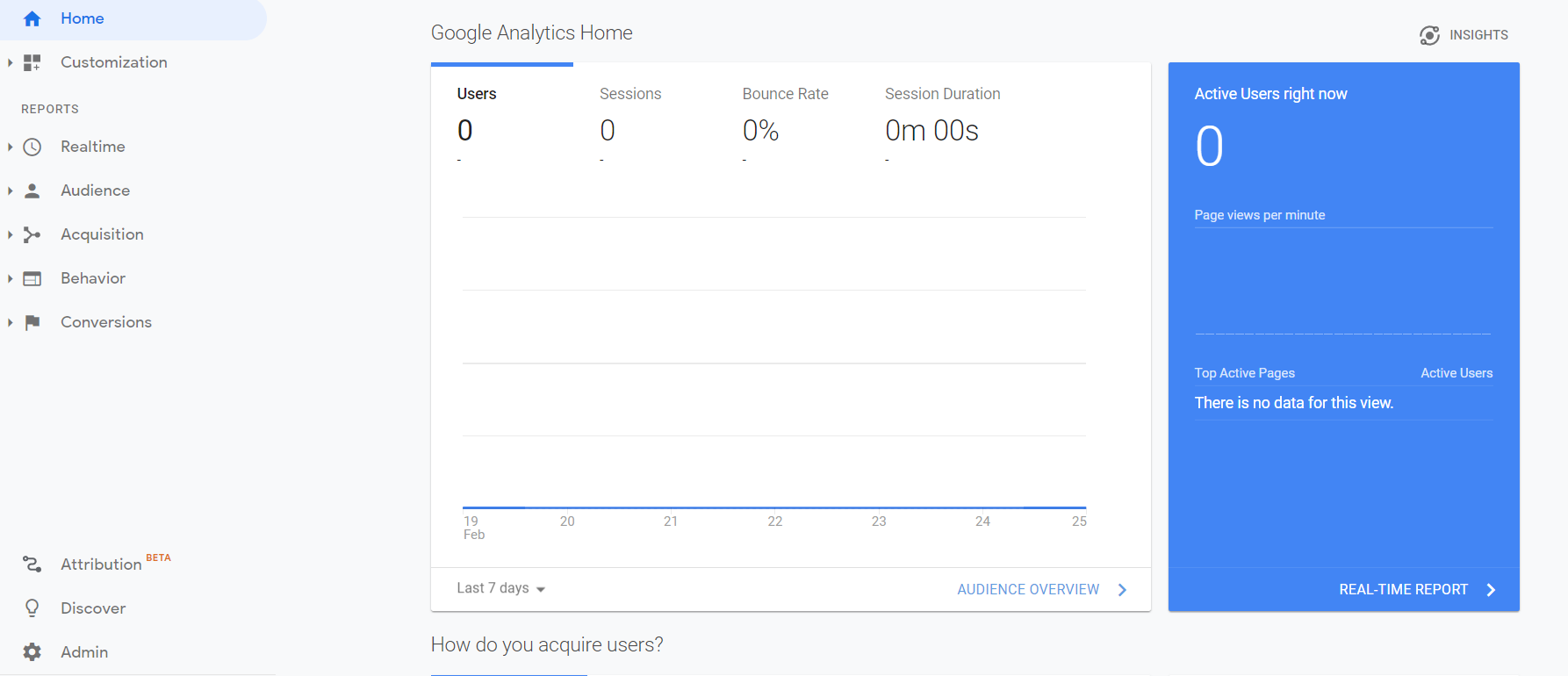
2. Please make sure you have given permission for Adriel to access your Google Analytics account.
To do so, log in to your Google account that has editing and user management privileges for Google Analytics.
Steps:
a. Administration
b. User Management
c. Check and Modify Permissions - Edit and Manage Users
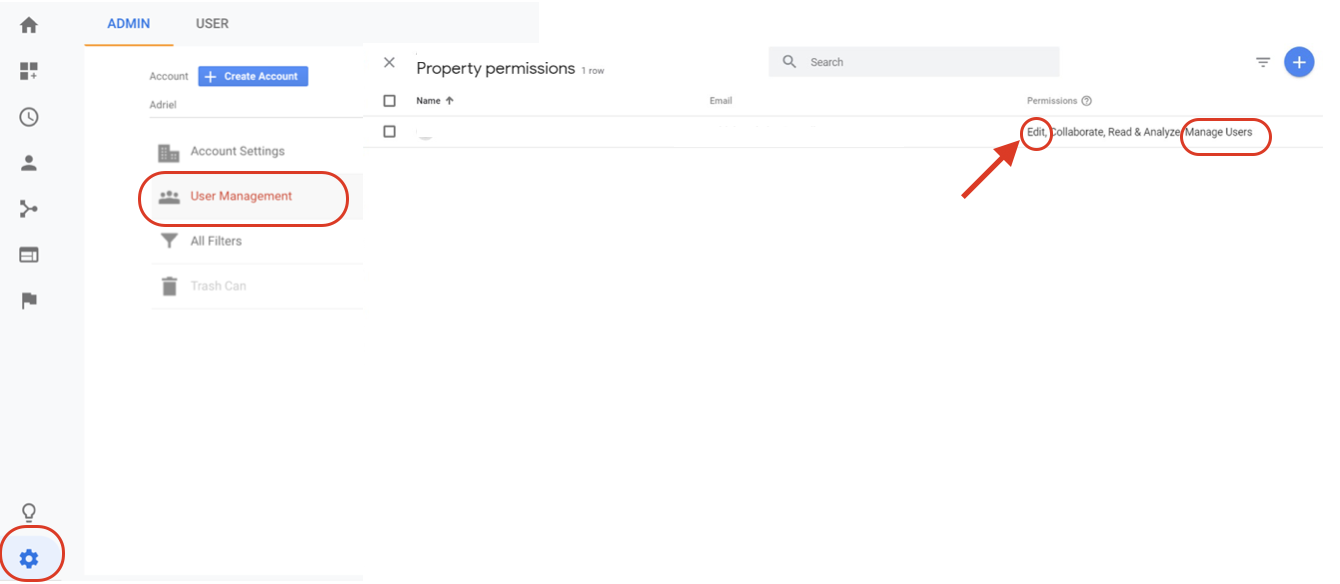
3. Set your Google Analytics to "Web."
Adriel cannot connect to your Google Analytics account if is set to "Apps" or "Apps and web."
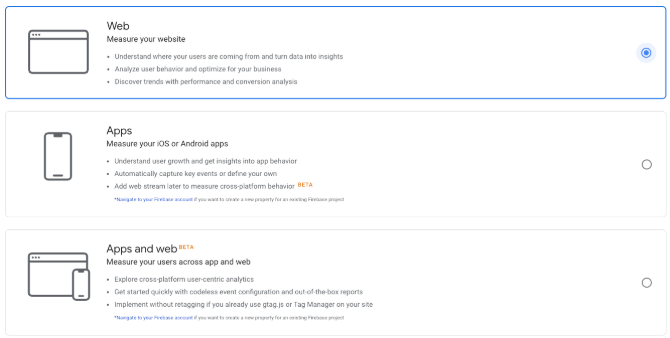
4. The properties of Google Analytics must be set to "Universal Analytics".
If your account has only GA4 properties, you will need to add a new "Universal Analytics" property. Universal Analytics property IDs begin with UA-, and GA4 property IDs are numeric only to distinguish them from one another.
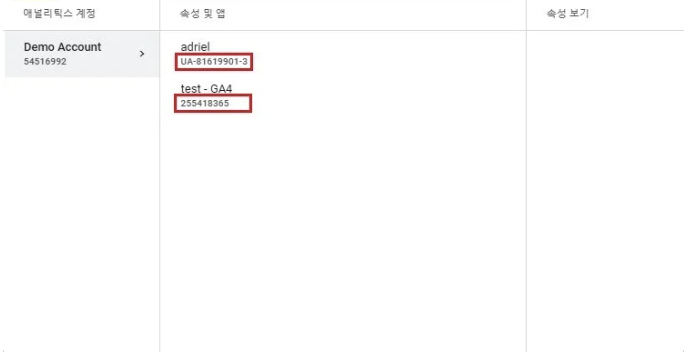
cf) Google analytics 4 properties support account connection and data reception through API. For more information, please refer to "How to connect to Google Analytics 4".
cf) If you want to learn how to create a new Universal Analytics, please refer to "How to create a Google Analytics Universal Analytics".
How to connect your Google Analytics account?
5. Type "Google Analytics" into the search bar.
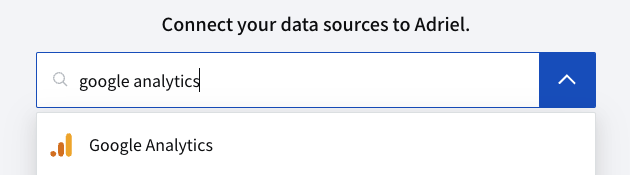
6. In the pop-up window, click the "Sign in with Google" button to log in.
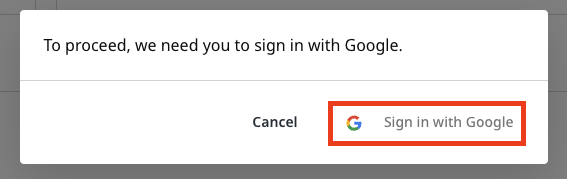
7. Please click the "Continue" button to access your account.
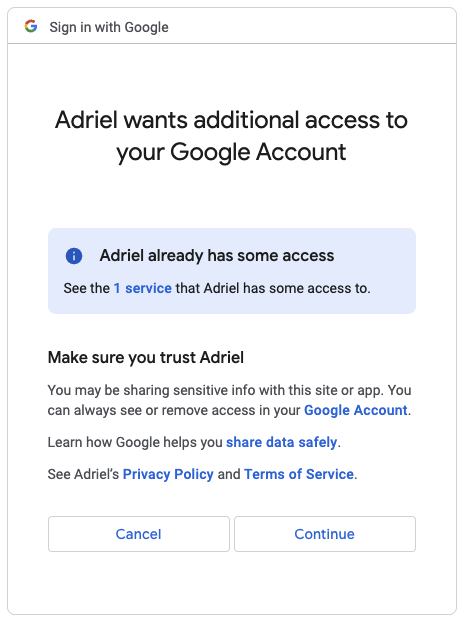
8. After logging in with Google, select the "Accounts, Properties, Views" you want to connect to.
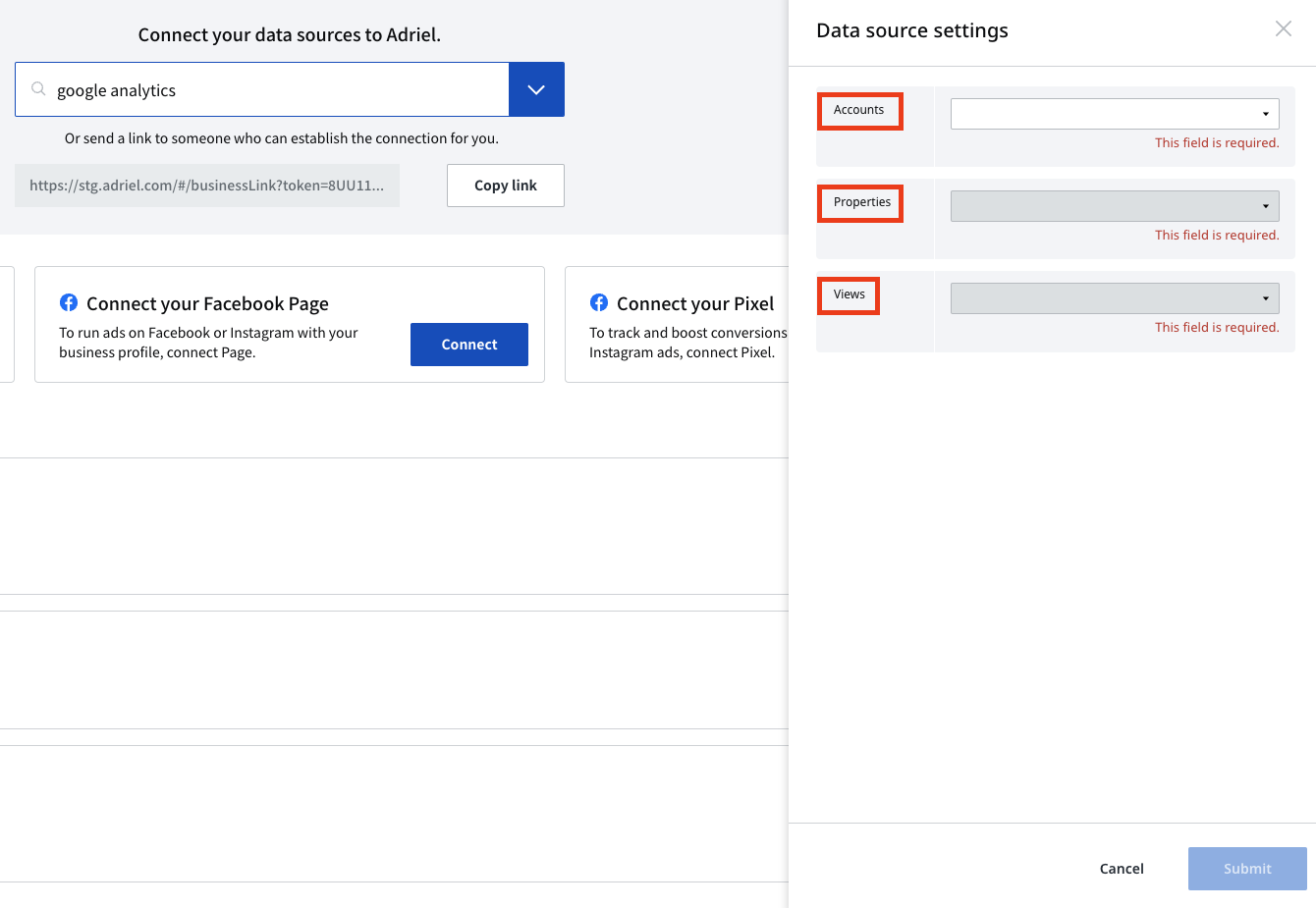
9. Finally, click the "Submit" button below to complete the data connection and you are done! Please wait, your data will arrive. It can take up to one working day.