Protect sensitive information by customizing team members’ access to folders within a workspace.
In addition to granting access to your workspace to team members through the Setting, Admins can also limit to access to individual folders. This feature is helpful in segmenting access to the workspace.
Note that extend of access (view & edit, view only) will continue to be controlled by Settings.
How to set a folder view permission
-
In the left-hand navigation menu of your dashboard, click on the vertical dots menu next to the folder you are editing access for.
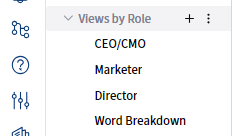
-
Select Settings
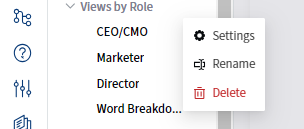
-
Clicking on Settings will reveal a panel. In the People section of the form, click edit.
-
You will be able to search and select email ids from the list of users who already have access to the workspace. Enter or click on the email ids of team members who can access the folder
Note
- Members granted access to a folder will have access to all the views it contains.
- Folder permission is applied right after the Settings change.
- All users who have access to the workplace will be able to see the list of the folders within the workplace but not access its contents.
Permissions per Role on Folder Level
| Role | Include yourself | Modify Members Settings* | Dashboard Content View | Folder/Page Title View** | Folder Relocation*** | View(page) duplication |
|---|---|---|---|---|---|---|
| View | X | X | X | O | X | X |
| O | X | O | O | X | X | |
| View&edit | X | X | X | O | X | X |
| O | O | O | O | O | O | |
| Admin | X | O | X | O | X | X |
| O | O | O | O | O | O |
* You can delete yourself
* The list of the accessible members are invisible in the setting box without modification permissions
** A padlock icon represents the folder to indicate that only designated individuals have access, rather than being visible to everyone.
*** Both the original folder and the target folder you want to move into must contain yourself
Note
- When moving folders by drag-and-drop, the view permission settings of the moved folder can determine who has access to the folder and its contents after the move.
